Customer Support
Adding and editing text
You can add text to any page 1. Add a text block to your page Click on the Add content (1) button to open the widgets panel. Click and Drag a normal text block (2) or a Heading into your page (3).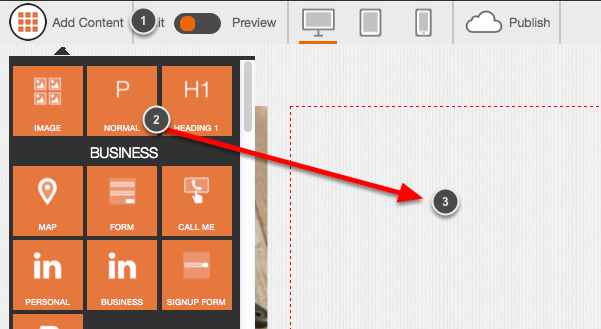 Text can only be dropped into the page body, not the header or footer.
2. Working with text blocks
Text can only be dropped into the page body, not the header or footer.
2. Working with text blocks
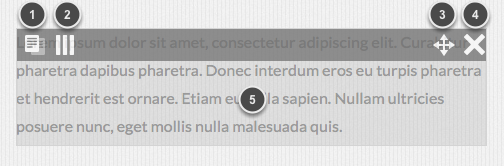 1. Copy the text block. Copied items appear at the top of editor window and can be dragged onto any page.
2. If the text block is within a column, this icon opens the column settings
3. Drag the text block to a different place on the page
4. Delete the text block
5. Click anywhere in the text to open the text for editing
3. Editing your text
1. Copy the text block. Copied items appear at the top of editor window and can be dragged onto any page.
2. If the text block is within a column, this icon opens the column settings
3. Drag the text block to a different place on the page
4. Delete the text block
5. Click anywhere in the text to open the text for editing
3. Editing your text
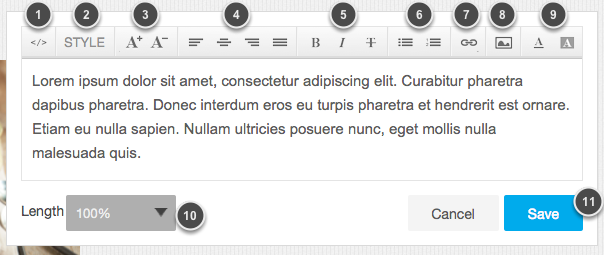 1. Click on the code icon to see the code of your text block.
2. The Formatting drop down lets you choose different styles for your text such as Heading, Quote, Normal text and Code.
3. Make your text bold, italic or strike it out.
4. Change the size of your text.
5. You can use these options to change the font color or the background color.
6. Add bullets or numbers to your text 7. Add or remove the indentation on your text.
8. You can add an image in between your text lines.
9. Add an external, internal or mailto link to your text
10. Align your text.
11. Add a horizontal line.
12. If you select 100% as the lenght of your text, you will be able to see it all on your page, but if you select 50% you will only see half of it and a button saying 'More' that will reveal the rest of your text when clicked.
13. Don't forget to save your changes
1. Click on the code icon to see the code of your text block.
2. The Formatting drop down lets you choose different styles for your text such as Heading, Quote, Normal text and Code.
3. Make your text bold, italic or strike it out.
4. Change the size of your text.
5. You can use these options to change the font color or the background color.
6. Add bullets or numbers to your text 7. Add or remove the indentation on your text.
8. You can add an image in between your text lines.
9. Add an external, internal or mailto link to your text
10. Align your text.
11. Add a horizontal line.
12. If you select 100% as the lenght of your text, you will be able to see it all on your page, but if you select 50% you will only see half of it and a button saying 'More' that will reveal the rest of your text when clicked.
13. Don't forget to save your changes You haven't found what you are looking for?
Contact our experts, they will be happy to help!
Contact us