Customer Support
How to set up your email account in Outlook 2013?
Before you begin setting up your email account in Outlook 2013, it’s important to remember your email, the password you provided when you created your email inside Plesk, as well as the Incoming and Outgoing Mail Server information.
1. Start Outlook 2013 > Navigate on the "File” menu and click on "Add Account”
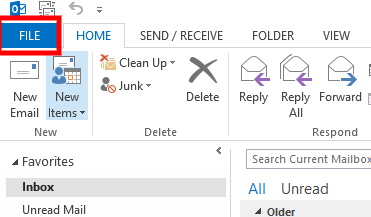
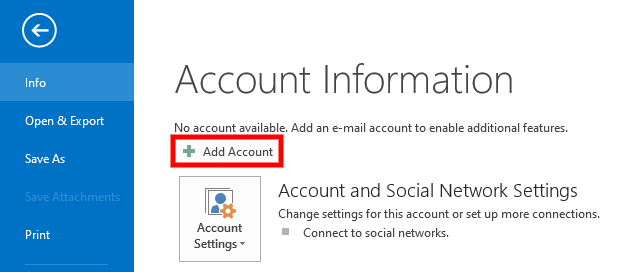
On the dialogue box that opens your’ re going to fill in your Name (personal, business or whatever name you like), Email (fill in the Email address you’re looking to set up), Password & Re-Type Password. Tick on "Manual Setup or additional server types” and then click on "Next”.
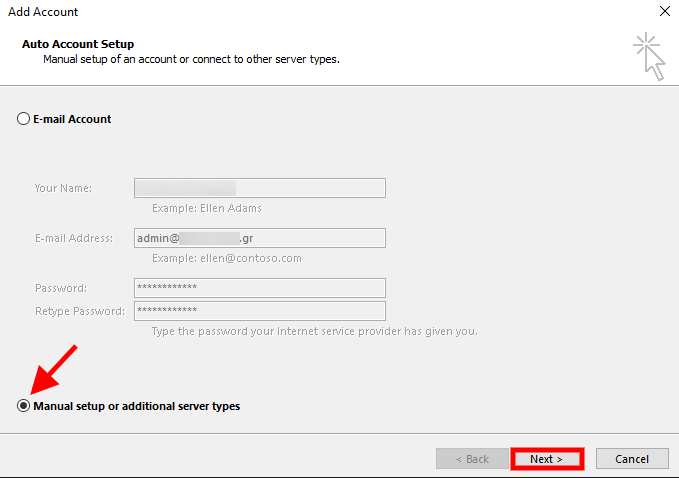
3. Select "POP or IMAP” and then click "Next”
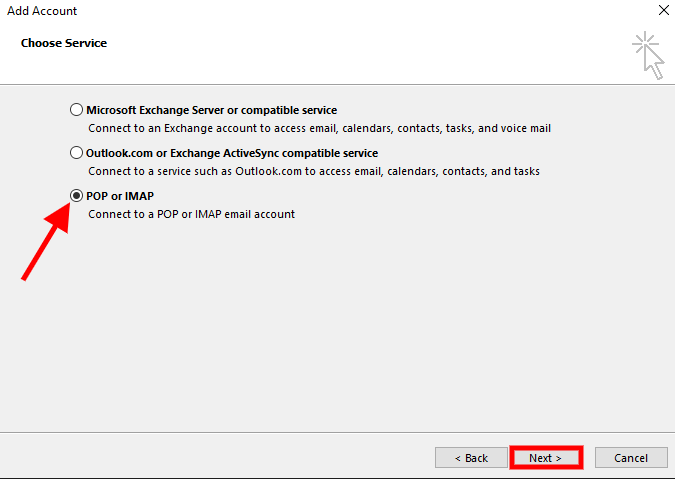
- Enter the following information:
Your name - Enter your name
Email Address - Fill in your email address (example info@papaki.gr)
Account Type - POP3 or IMAP
Incoming Mail Server - Enter the temporary host name (eχample linux77.papaki.gr)
The hostname can be found in the hosting activation email with the subject "Web Hosting Activation - Account Details" and specifically in the field FTP Access Details and Temporary Hostname as shown in the image below:
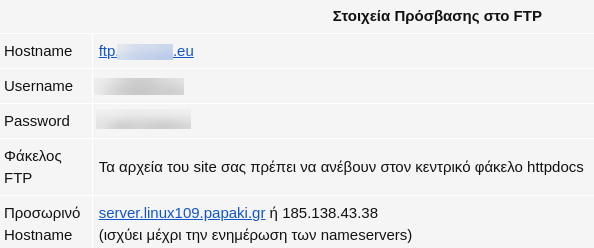
Outgoing Mail Server (SMTP) - Declare the same temporary host name example linux77.papaki.gr as you declared for the Incoming mail server.
Username - Enter your full email address (example info@papaki.gr)
Then click on More Settings
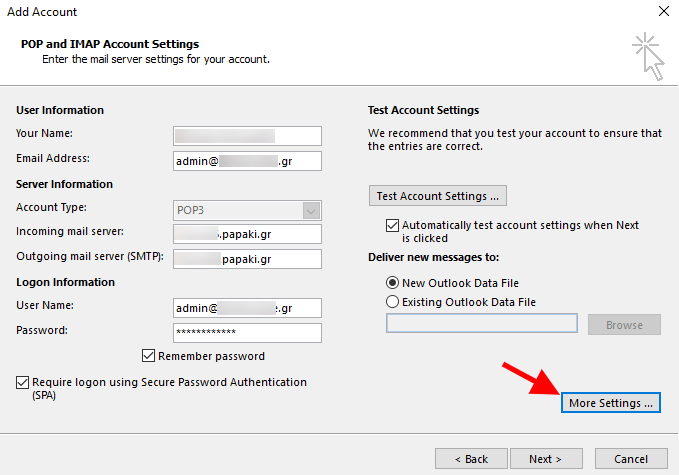
Click on the Outgoing Server tab and check My outgoing server (SMTP) requires authentication. Then select the Advanced tab next to it.
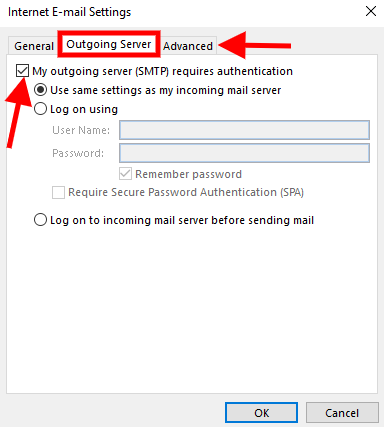
6. In the Advanced tab and in the Outgoing server (SMTP) type 465 enabling SSL, because many ISPs now block 25. If there is still a problem change the port to 587 and enable TLS. In the field Incoming server (POP3) select 995. In case you have previously selected IMAP, then the port is 993.
Finally, click OK.
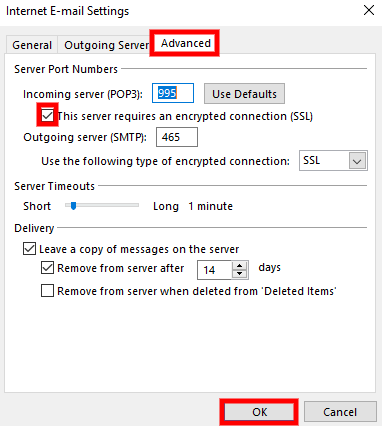
Note: If you’ve recently installed the nameservers of your hosting, please keep in mind that it will take about 4 - 48 hours for your website to appear online, as the ISPs will need to update their databases. If the nameservers had already been installed before, your email will start working the moment you create it. But, if you still face problems with your email, it is important to make sure that no software or hardware firewall prevents your communication with the server.
If you don’t have access to the webmail or management of your web hosting (Plesk Parallels Panel) please send us your public IP to test if there is possible blocking from our server’s firewall. You will find your public IP here: http://whatismyipaddress.com.
You can also check webmail.yourdomain.tld to find out whether the email address works properly. If you can access the service via webmail but not through an email client, then it’s likely that there is a problem with the email client’s settings.
.
You haven't found what you are looking for?
Contact our experts, they will be happy to help!
Contact us